
前回の記事「パソコンが重くなった原因は、Bonjourでした」で、キーボードの動きが改善したという内容を書きました。
では、原因が他のところにあった場合、それをどのようにチェックすれば良いのでしょう?
パソコンの性能的に遅いというのではなく、なんだか、パソコンが忙しく動いていて遅いような気がすると感じた場合、まずは、CPUに負荷がかかっていることが原因だと考えます。
そこで、何がCPUに負荷をかけているのかを調べてみましょう。
Windowsの場合、キーボードから Ctrl + Alt + Delete を押します。
正確には、Ctrl と Alt を押しながら、Deleteキーをポンッと押します。
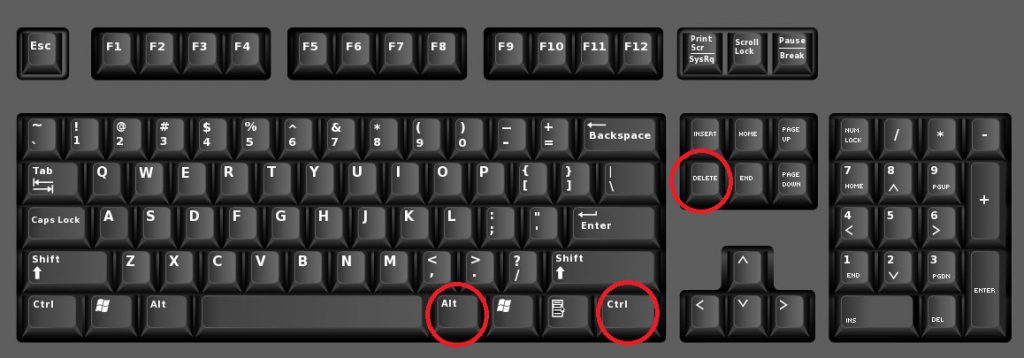
すると、画面に以下の様な表示が出ますので、「タスクマネージャー」をクリックします。
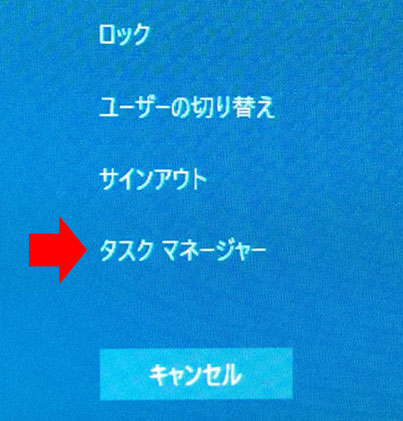
※実は、Ctrl + Shift + Esc で、タスクマネージャーを直接起動することができます。
タスクマネージャーとは、パソコンの稼働状況を見るためのアプリです。
最初は、「プロセス」というタブが表示されていますが、ここは、現在起動しているアプリケーションの状態を表示しています。
ここで、「詳細」タブをクリックしてください。
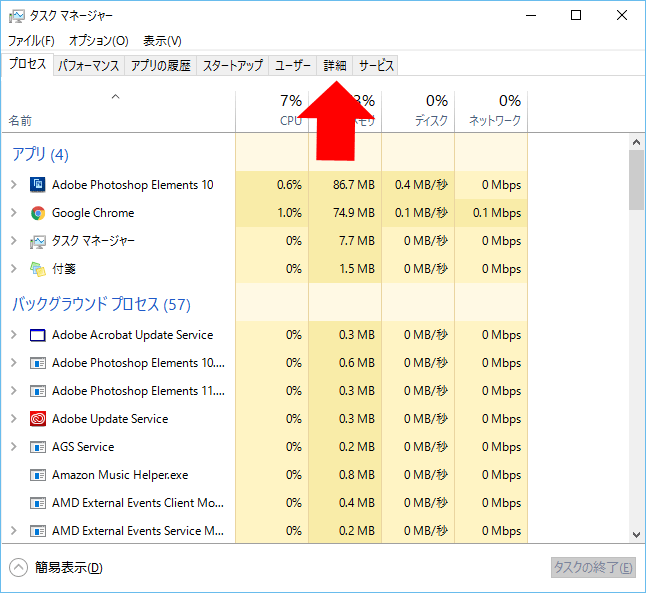
「詳細」タブでは、見えるところや見えない所で、様々なタスクが稼働しているのが分かります。
「CPU」をクリックすると、CPUの占有率順に並び替えることができますので、CPUの占有率が高い順に並び替えてみましょう。
この占有率が、100%に近くなっているタスクがあると、パソコンの動きはギクシャクします。
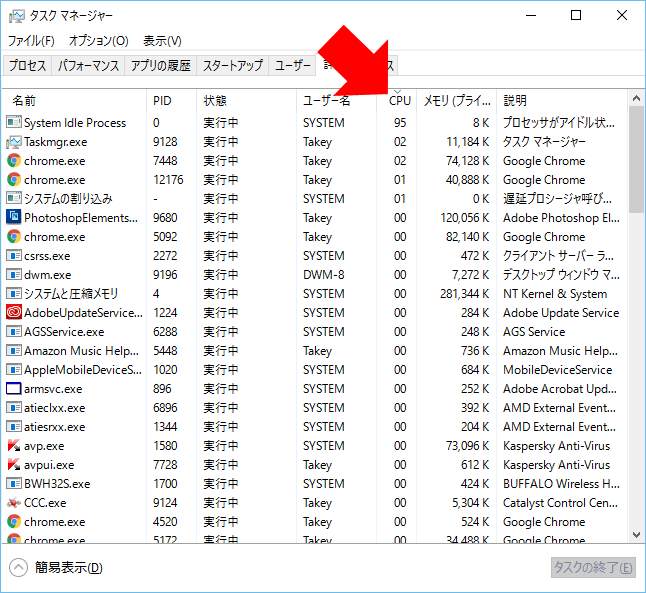
さて、上の図では、「System Idle Process」という項目が、CPUを95パーセントも専有しているように表示されています。
しかし、「System Idle Process」は、CPUを使用していない割合を示す空のプロセスなので、CPUを多く使用するプログラムが実行されていない場合、常に100パーセントに近い数字になっています。
つまり、操作を行っていない時に「System Idle Process」のCPU専有率が高いのは、正常な動作です。
それ以外のタスクが、CPUを専有していると考えられる場合には、そのプロセスをネットで調べ、必要なものかどうかを調べます。
必要なものなら仕方がありませんが、必要のないものであれば、タスクを終了したり、起動時に立ち上がらないような設定にすれば、問題は改善するかもしれません。
ただ、パソコンの動きに関する問題は原因が様々です。
私自身がこれまで経験してきた、パソコンの動きを阻害する要因を挙げてみます。
- セキュリティソフトが複数常駐していた。
(例えば、Norton と Kaspersky のセキュリティソフトがインストルされていた。) - 外付けのハードディスクが、故障しかけていて、アクセスに時間がかかっていた。
- 中国製の悪質なアプリが入り込んでいて、外部との通信を頻繁に行っていた。
前回のブログでは、アップル製のアプリである、Bonjour が原因でしたが、それでも解決しない場合には、じっくりと腰を据えて、ひとつひとつのタスクを調べ、外したり戻したりして、パソコンの動きの変化をチェックしていくしかありません。
この辺りは、経験と勘が解決スピードの鍵になりますね。
Amazonプライム会員なら無料で読めるビジネス書4選
上を目指すために読んでおきたい8冊
私が買ってよかったパソコン&iPhone関連商品 トップ8
参考記事:自撮りするなら広角レンズがオススメ





















