Wordpressのプラグインを使用したので、超カンタンだったのですが、一つだけ障壁がありました。
それは、アップロードするファイルサイズの制限です。

WordPressで作成したホームページを別のサーバーに引っ越したいということが、最近良くあります。
なぜなら、サーバーによって、ホームページの表示速度がぜんぜん違うからです。
例えば、ロリポップとXserverを比べた場合、Xserverの方が断然早いです。
ページを表示するスピードは、SEOにも大きく関わってくるということが、最近、SNSなどでもよく言われています。
特に、Wordpressに最適化されたXserverは、圧倒的速さです。
![]()
サーバーとしての機能も高く、スピードアップをする仕組みが多く取り入れられているため、Wordpressでホームページを作るとき、私なら、Xserver一択です。
さて、そんなXserverへ引っ越したい!というお客様が多いのですが、Wordpressの場合、引越し作業も簡単です。
使うのは、ALL-in-One WP Migration というプラグインです。
まず、今までのサーバーのWordpressに、ALL-in-One WP Migration をインストールします。
すると、左側のメニューに ALL-in-One WP Migration が追加されます。
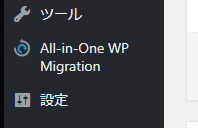
ALL-in-One WP Migration の下には、
- エクスポート
- インポート
- バックアップ
の3つのメニューがありますが、引っ越しのときに使うのは、エクスポートとインポートです。
エクスポートを選択し、エクスポート先をクリックすると、たくさんのエクスポート先が出てきますが、ここでは「ファイル」を選択します。
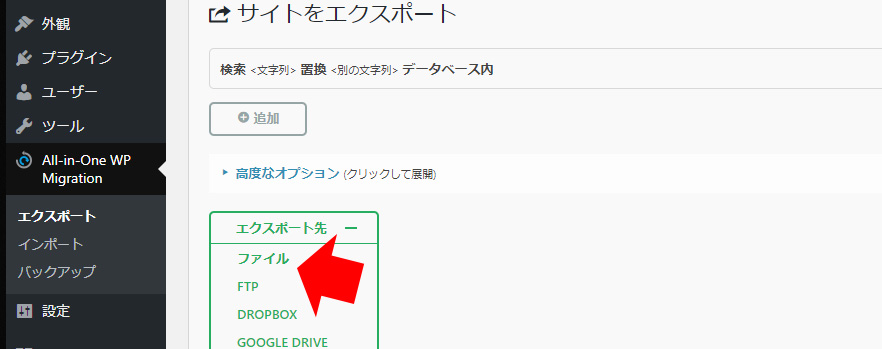
「ファイル」をクリックすると、抽出データの生成が始まります。
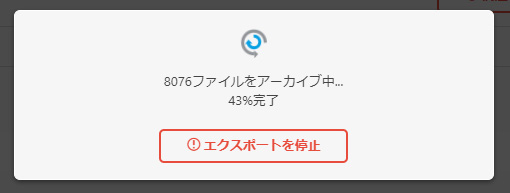
しばらく待つと、ダウンロードしてね~という表示がされれるのでクリックすると、パソコンのダウンロードフォルダに、.wpress という拡張子のファイルが保存されます。
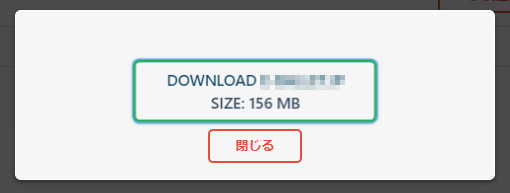
次に、新しいサーバーにインストールしたWordpressにも、All-in-One WP Migration をインストールします。
こちらでは、先程ダウンロードした抽出ファイルをインポートします。
インポート元でも、「ファイル」をクリックし、パソコンのダウンロードフォルダーから、先程、ダウンロードした拡張子が .wpress のファイルを選択します。
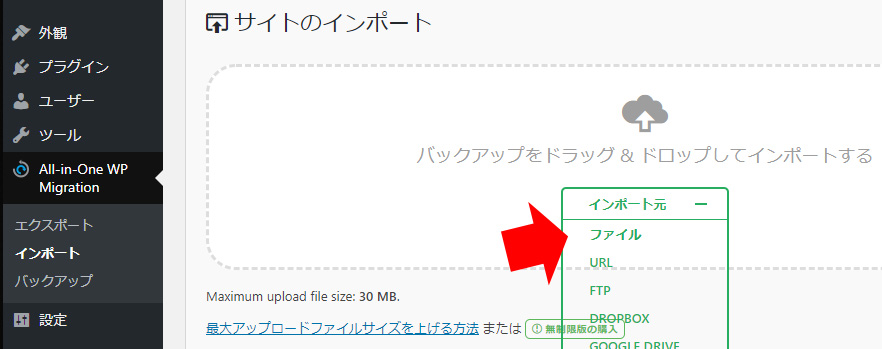
アップロードしようとしたファイルのサイズが、制限値を超えていたら!
さて、ここで、問題が発生する場合があります。
Xserverの初期値では、アップロードサイズの既定値が、30MBになっています。
アップロードしようとしたファイルのサイズが、30MBを超えていると、アップロードができません。
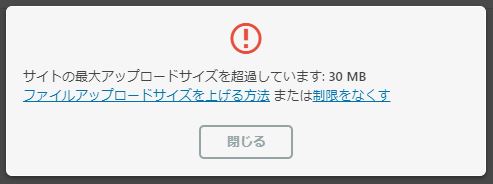
上の画像の中に、「最大アップロードサイズを上げる方法」という青い文字が見えますが、これらの方法は使えなかったり、有料だったりするので、一番シンプルな別の方法をご紹介します。
Xserverには、アップロードサイズの上限を変更させる設定箇所があります。
Xserverのサーナーパネルにログインすると「php」という項目が見えます。
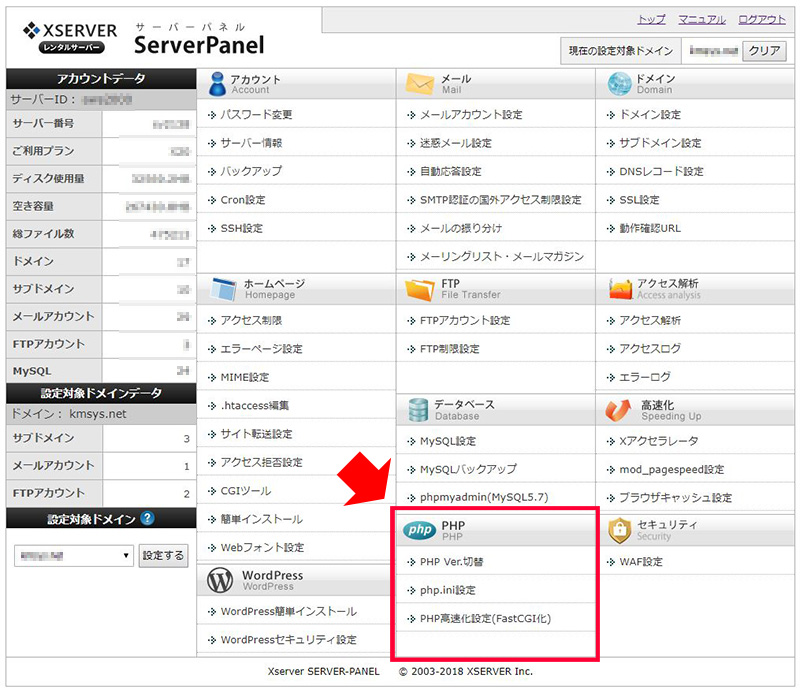
「php.ini設定」をクリック。

「php.ini設定変更」タブを選択。
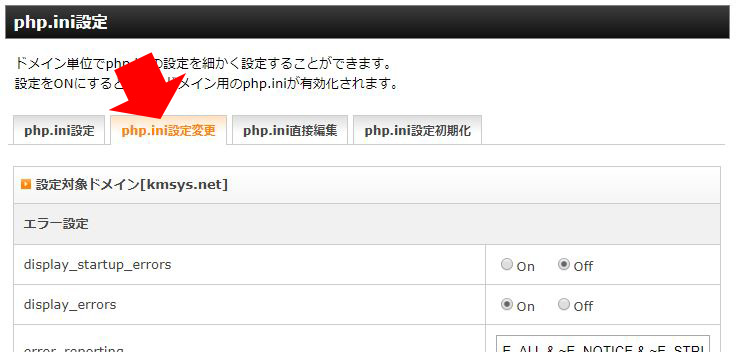
下の方にある「post_max_size」と「upload_max_filesize」をアップロードするファイルサイズよりも大きい数字にします。
今回は、45MBのファイルをアップしたかったので、50M にしました。
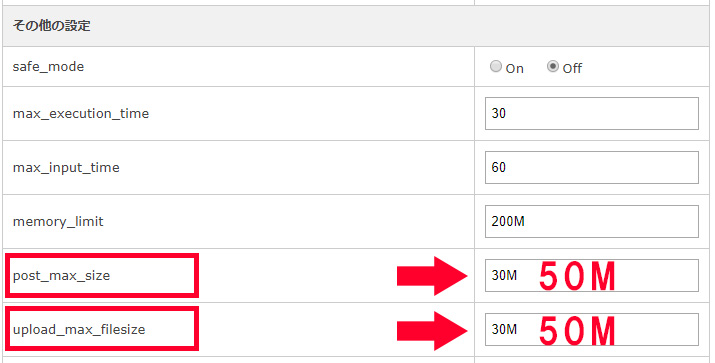
数字を入力したら、一番下にある「設定する(確認)」をクリックし、更に、「設定する(確定)」をクリックします。
これで、ファイルをアップロードできる最大ファイルサイズが変更できます。
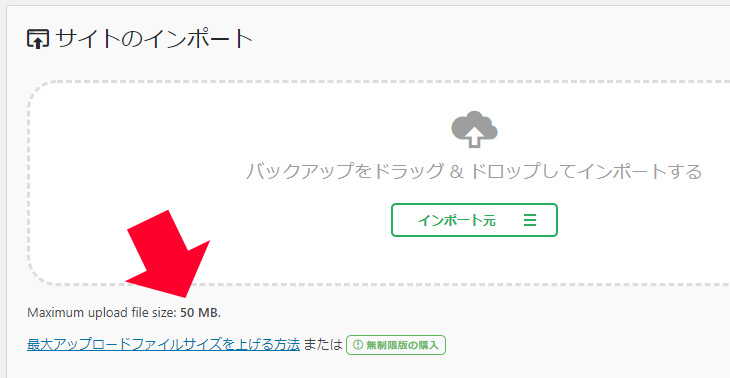
あとは、インポート元で移行元のWordpressでエクスポートした、拡張子が .wpress のファイルを選択します。
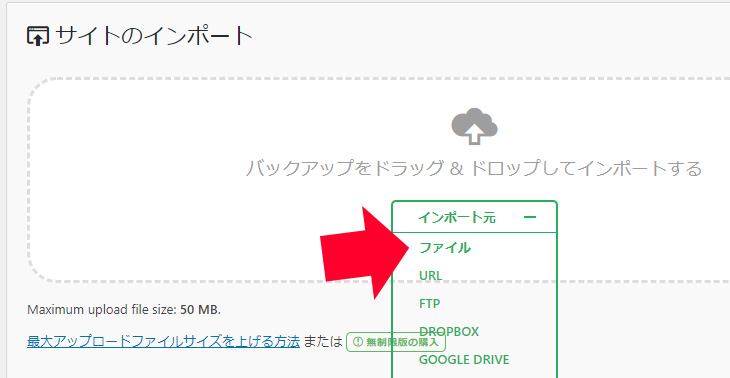
インポートが完了すると、今まで使用していたWordpressのホームページとまったく同じホームページが完成です。
Amazonプライム会員なら無料で読めるビジネス書4選
上を目指すために読んでおきたい8冊
私が買ってよかったパソコン&iPhone関連商品 トップ8
参考記事:自撮りするなら広角レンズがオススメ





















