これだけしっかりと迷惑メールがブロックされていると受信する方としては安心です。
でも、自分が送信したメールも、相手のメールボックスで迷惑メールに振り分けられていないかがちょっと心配ですね。
Xserverでは、独自ドメインを取得して、そのドメインでメールアドレスを無制限に作ることができます。
独自ドメインで作成したメールアドレスで送信した場合、相手がGmailだったりすると、迷惑メールに振り分けられてしまうことがあります。
では、どんなメールが、迷惑メールとして扱われてしまうのか・・・?
迷惑メールに入っていたメールを開いて、迷惑メールに振り分けた理由を見てみると、その理由は様々なんですね。
おもに、「なりすまし」「フィッシング」などでしょう。
また、多くの人が迷惑メールとして処理してしまうと、そのドメインから送るメールを迷惑メールと判定することもあります。






でも、自分の送ったメールが、こんな扱いを受けたら、寂しいものです。
なので、独自ドメインで作った自分の大切なメールが、怪しいものではないんだよ!ということをGmailに分かってもらうように設定しましょう。
ちなみに、Xserverの公式ページで紹介されている方法![]() で、今までは大丈夫でした。
で、今までは大丈夫でした。
ところが、Gmailの仕様が変わったのか、2019年2月中旬あたりから、この設定がされているにもかかわらず、Gmailに迷惑メールとして扱われるようになってしまったという報告が多くなっています。
ということで、ここからの手順で、ドメインの設定を行ってください。
まず、Xserverのホームページ![]() から、「サーバーパネル」にアクセスします。
から、「サーバーパネル」にアクセスします。
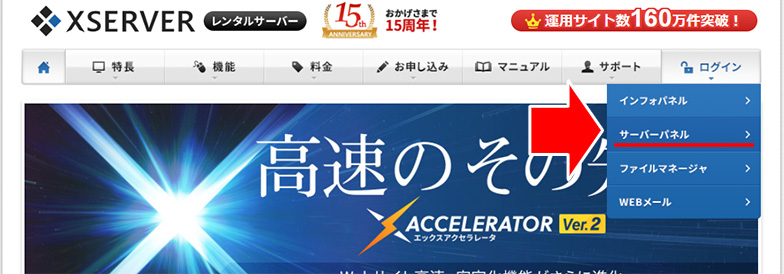
サーバーIDとサーバーパスワードでログインします。
※ここは、会員IDとそのパスワードではないので注意してください。
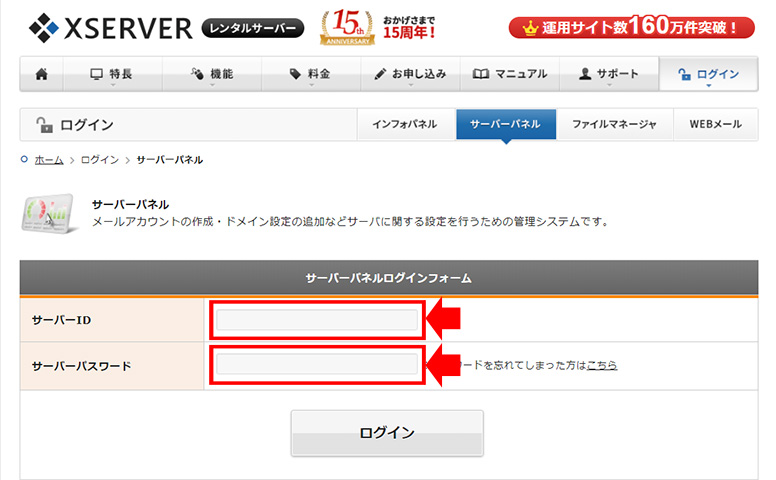
まず、サーバー情報を確認します。
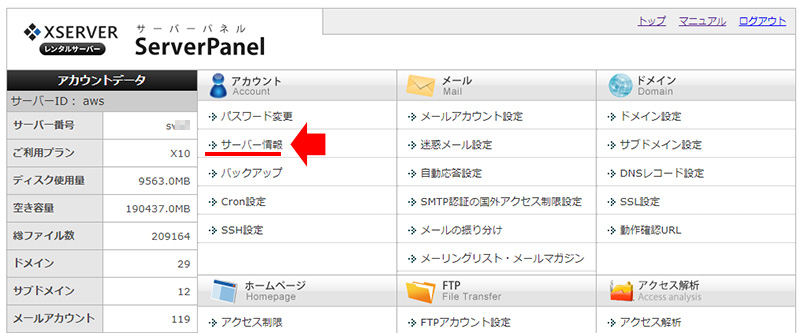
ホスト名の、svの後の数字2~4桁と、IPアドレスを控えておいてください。

トップに戻り、「DNSレコード設定」をクリックします。
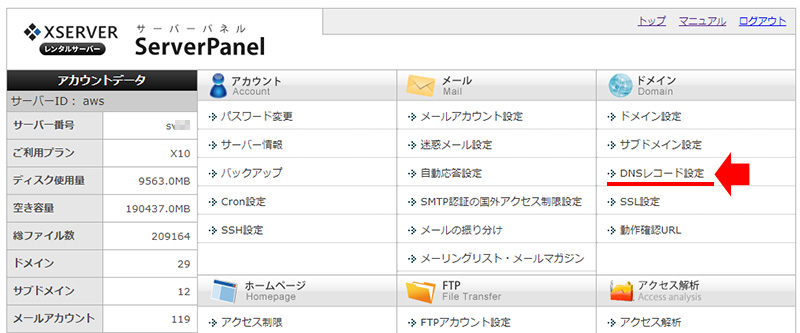
設定したいドメインを選択。
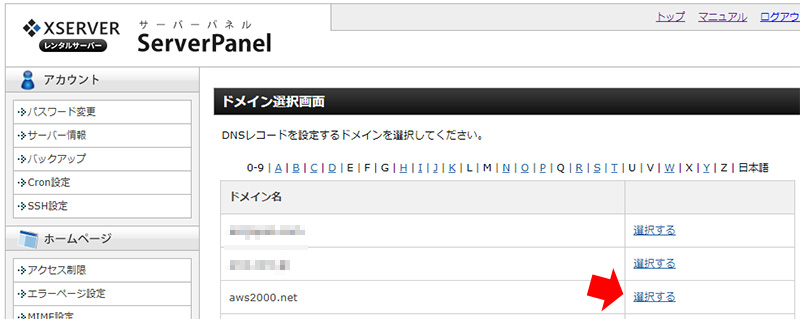
「上級者向けの機能だよ!」なんていうメッセージが出ますが、怯まず前進!!
「DNSレコード追加」をクリック。
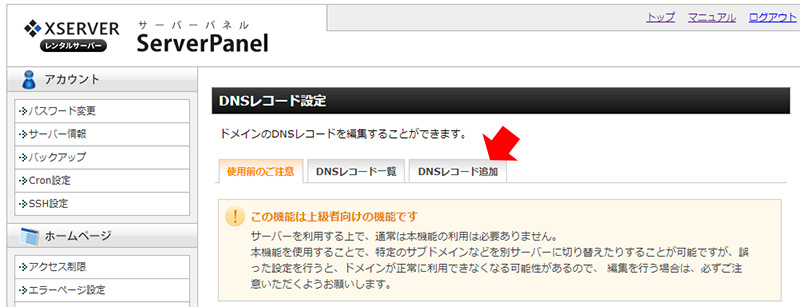
ここで、①ホスト名 ②種別 ③内容 を設定します。

- ホスト名:空白で構いません。
- 種別:TXTを選択
- 内容:次の文字列を入力
v=spf1 +ip4:000.000.000.000 +a:sv9999.xserver.jp +mx ~all - 優先度:0 のままでOK
赤文字の部分をサーバー情報の値と置き換えます。
v=spf1 +ip4:000.000.000.000 +a:sv9999.xserver.jp +mx ~all
000.000.000.000 には、サーバー情報で控えておいたIPアドレスを設定。
9999 には、サーバー情報で控えておいた2~4桁の数字を設定します。
「確認画面へ進む」をクリックし、入力内容を確認して問題がないようなら、「追加する」をクリックします。
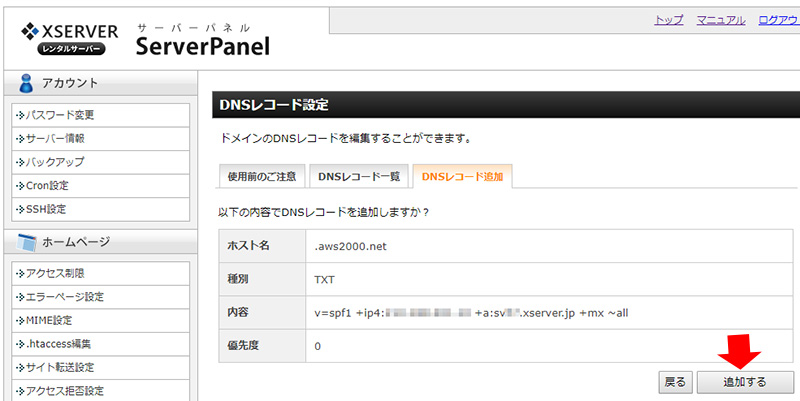
少し時間を置いてから、そのドメインで作成したメールアドレスから、自分のGmailにテストメールを送信してみてください。
迷惑メールに入らず、受信トレーに入ることを確認してください。
Amazonプライム会員なら無料で読めるビジネス書4選
上を目指すために読んでおきたい8冊
私が買ってよかったパソコン&iPhone関連商品 トップ8
参考記事:自撮りするなら広角レンズがオススメ





















