前回の記事「クラウドストレージは、やっぱり Dropbox が凄い!」では、Dropbox って凄いぞ!というお話でした。
今回は、実際に、iPhone や iPad で撮影した写真やビデオを Dropbox へ自動でアップロードする設定方法をご紹介します。
まずは、iPhone や iPad で、Dropbox アプリをダウンロードして下さい。
無料でダウンロードできます。
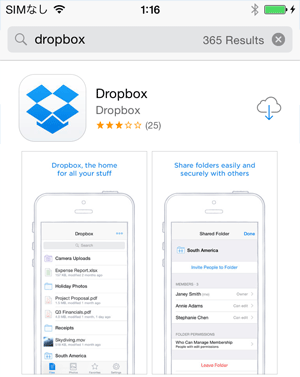
ダウンロードが完了したら、アプリを開いてください。
あっ、その前に、ここから(⇒ https://www.dropbox.com )パソコンでDropbox のアカウントを作成しておくと便利です。
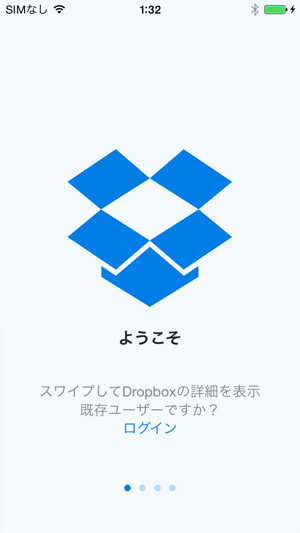
登録したメールアドレスとパスワードで、ログインします。
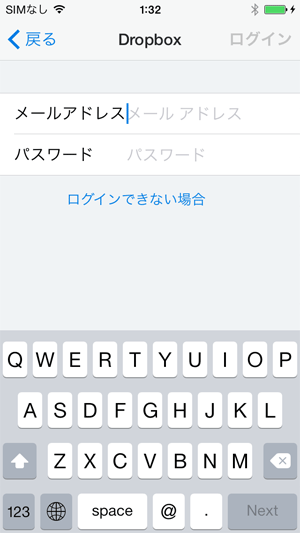
すでに、パソコンでDropbox を使用している場合には、ファイルやフォルダが表示されます。
右下の「設定」アイコンをクリックして下さい。
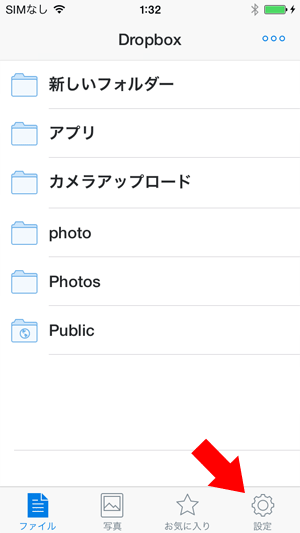
ここで、「カメラアップロード」がオフになっている場合、そこをタップします。
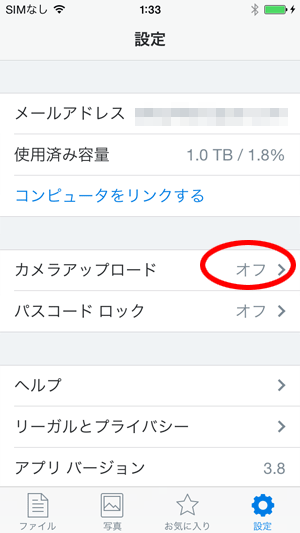
「カメラアップロード」の設定画面で、「カメラアップロード」を右へスワイプします。
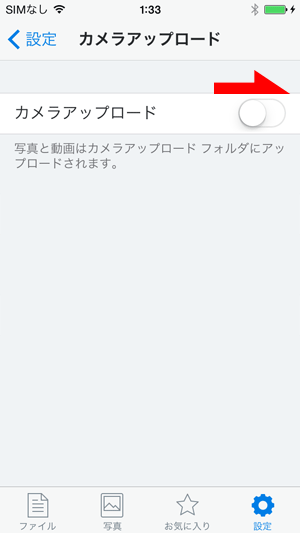
「携帯ネットワークを使用する」は、OFFのままにしておいた方がいいかもしれません。
外出先でも、写真やビデオをアップし始めるので、データ通信量が大幅に増えてしまいます。
「バックグランドでのアップ・・・」は、右にスワイプして、ONにしておいてもよいでしょう。
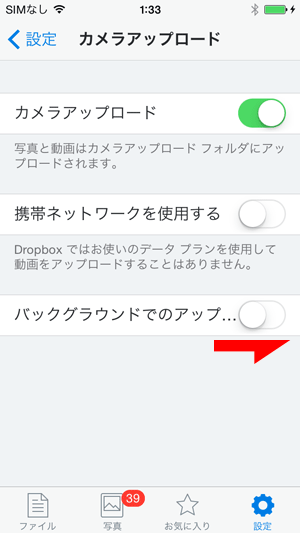
こんな設定で、OKです。
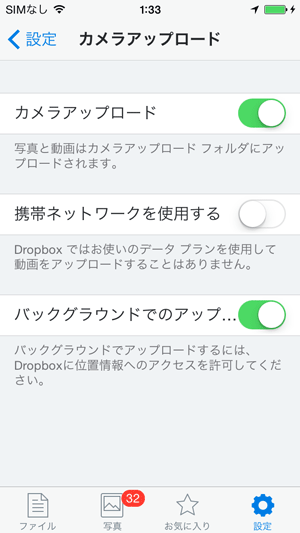
この設定をした瞬間、iPhoneの写真や動画が、Dropbox にアップロードされ始めます。
量が多い時には、かなりの時間がかかります。
わたしの場合、動画が多かったため、アップロードが完了するまで、2日程かかりました。
この設定をしておけば、写真やビデオを撮影し、WiFi環境に入ると、写真をDropbox にアップロードし始めます。
ちなみに、これは、iPhone と Dropbox の同期ではなく、iPhone から Dropbox への一方通行のアップロードですので、iPhoneで撮影した写真を削除しても、Dropboxには残っています。
Amazonプライム会員なら無料で読めるビジネス書4選
上を目指すために読んでおきたい8冊
私が買ってよかったパソコン&iPhone関連商品 トップ8
参考記事:自撮りするなら広角レンズがオススメ





















