ある日突然ハードディスクからデータを読み出せなくなったら・・・・
考えただけでも、恐怖に身をすくめてしまいます。
大切なデータのバックアップは、毎日確実に行いましょう。
以前紹介した、NASによるバックアップは、簡単でいいのですが、
今回は、NASを使っていない人が、1回のダブルクリックで、
バックアップを取ってから、パソコンをシャットダウンさせる方法を
ご紹介します。
バックアップソフトも有料のものからフリーソフトウェアまで様々です。
毎日データのバックアップを取るのに充分な機能を備えている
私のお気に入りバックアップソフト・・・それは、「Backup」
という名前の完全に無料のソフトウェアです。

ネーミングがそのものズバリ過ぎますね(笑)
フリーソフトウェア「Backup」のダウンロードはこちらから。
http://www2.biglobe.ne.jp/~sota/backup.html
まずは、backup.exeを起動し、
「新規追加」からバックアップパターンを作成します。

パターン名は、毎日バックアップを取るという意味で、
ここでは「DailyBackup」にしましたが、
自分の分かりやすい名前なら何でも結構です。
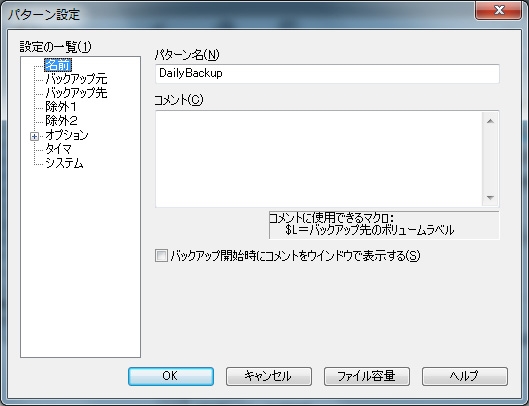
バックアップ元のファイルやフォルダを指定します。

バックアップ先のフォルダを指定します。
ここでは、外付けのハードディスクを指定していますが、
この場合、「バックアップ先メディアのボリューム名をチェックする」に
チェックを付けておくと、過って別のハードディスクにバックアップして
しまうというミスを回避できます。
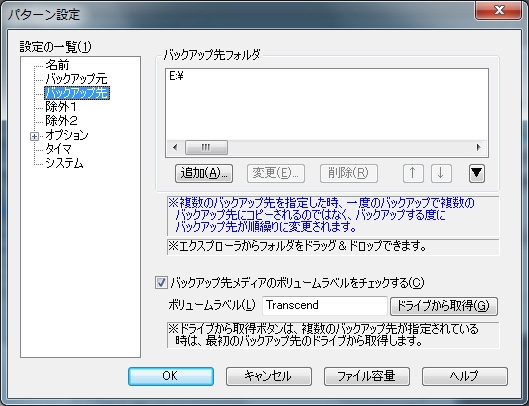
バックアップしたくないファイルやフォルダがある場合には、
「除外1」「除外2」で指定できます。
オプションの設定では、
「バックアップ先にないファイルは、バックアップ元から削除」と
「バックアップ先にないフォルダは、バックアップ元から削除」に
チェックを付けておくと、バックアップ元とバックアップ先を
常に同じ状態に保てます。
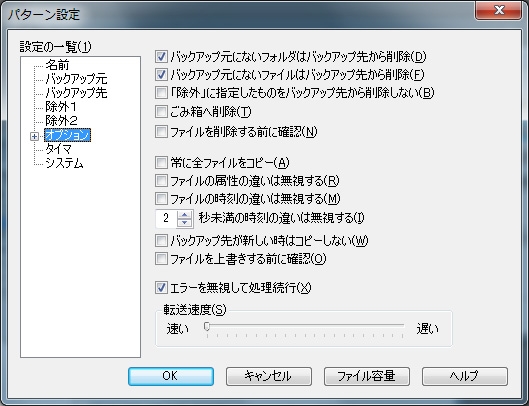
「システム」の設定では、「バックアップが終了したら」の項目で、
「Windowsをシャットダウンする」にしておけば、毎日の作業の終わりに、
パソコンを終了させる操作の代わりになり、とても便利です。

設定が完了したら、「OK」をクリックします。
Backup.exeのショートカットを作成し、そのショートカットを
デスクトップなど任意の場所に置きます。
それを右クリックして、プロパティを開き、
「リンク先」を以下のように設定します。
“C:\Program Files\ols\Backup\Backup.exe” -s -i -d -r -n “DailyBackup”
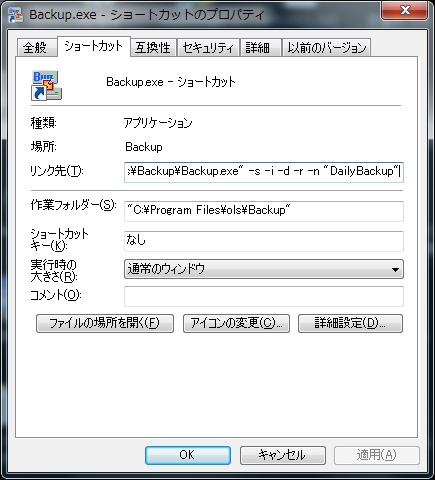
コマンドラインで、 今回使用したオプションの説明は、
以下の通りです。
-s または –start バックアップ開始の確認を行ないません。
-i または –minimized 最小化して実行します。
-n または –name バックアップパターン名の指定してバックアップを行ないます。
-d または –rmdir バックアップ元にないフォルダをバックアップ先から削除します。
-r または –rmfile バックアップ元にないファイルをバックアップ先から削除します。
こうすれば、パソコンの終了時に、このアイコンをクリックすれば、
バックアップを取ってからシャットダウンをすることになるので、
バックアップの取り忘れもなくなりますね。
ハードディスクは、使い続けていれば、いつの日か必ず壊れます!
そんな時に、顔面蒼白にならないよう、データのバックアップだけは
毎日取るようにしましょう。
_/_/_/_/_/_/_/_/_/_/_/_/_/_/_/_/_/_/_/_/_/_/_/_/
ご質問、ご要望などございましたら、
お問い合わせフォーム よりお送りください。

24時間以内にメールにて回答させて頂きます。
_/_/_/_/_/_/_/_/_/_/_/_/_/_/_/_/_/_/_/_/_/_/_/_/
Amazonプライム会員なら無料で読めるビジネス書4選
上を目指すために読んでおきたい8冊
私が買ってよかったパソコン&iPhone関連商品 トップ8
参考記事:自撮りするなら広角レンズがオススメ





















