そんなときには、どうしても動画の不要な部分をカットしなければなりません。
操作性もよく、動画の劣化もせず、しかも高速で編集できるものがないか、いろいろと試行錯誤した結果、今、お気に入りのソフトウェアを紹介します。
無料で使える動画編集ソフトは、いろいろありますが、私は毎日のように動画編集をするので、速く!きれいに!簡単に!・・・が必要になってきます。
有料ソフトもいろいろ出ていますが、毎日行うのは、単純に不要な部分のカットのみです。
そんな用途に特化した、とても安く購入できるソフトウェアがコレ!
あ、ちなみに、Windows用です。
ここで、ダウンロード購入できます!
⇒ 無劣化動画カット&結合も動画変換もできる動画編集ソフトBandicut
![]()
簡単に説明しましょう。
まず、Bandicutを起動すると、3つの選択肢があります。
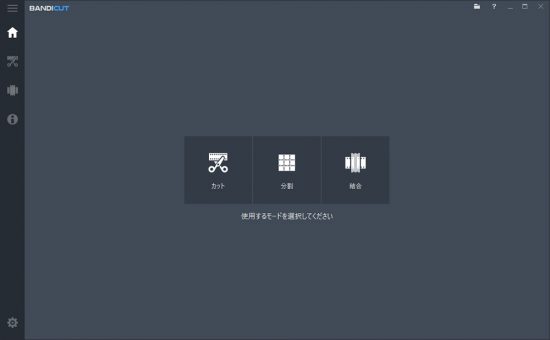
「カット」するのか、「分割」するのか、「結合」させるのかを選択します。
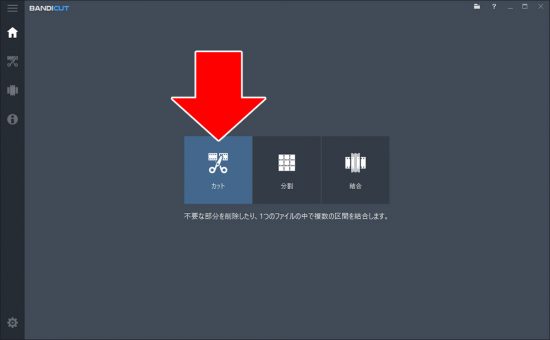
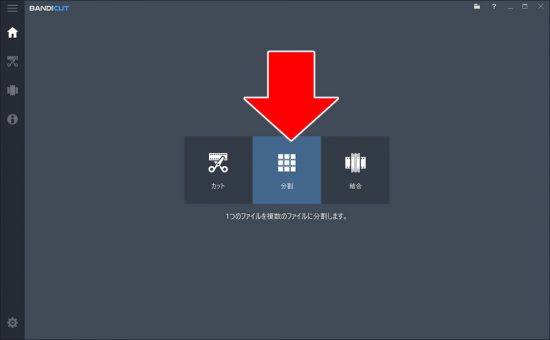

ほとんどの場合、「カット」を選択することになります。
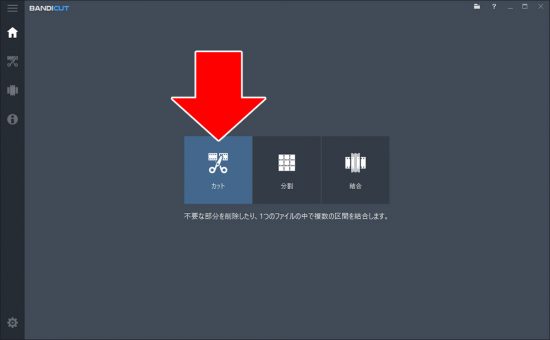
「カット」をクリックすると、パソコンに保存されている動画を選択するためのウィンドーが表示されます。
ここで、動画ファイルを選択して下さい。
選択できる動画ファイルは、.avi .mp4 .mov .m4v .mkv .mpeg .mpg .dat .vob .flv .asf .wmv .ts .tp .trp .mpe .mpv2 .mp2v .m2t .m2ts .k3g .divx .wm .wmx .wvx .rm .rmvb .ram .ivf .ogm .vp6 .xvd などの幅広い動画フォーマットに対応しています。
ファイルを読み込んだ時の画面がこちら。
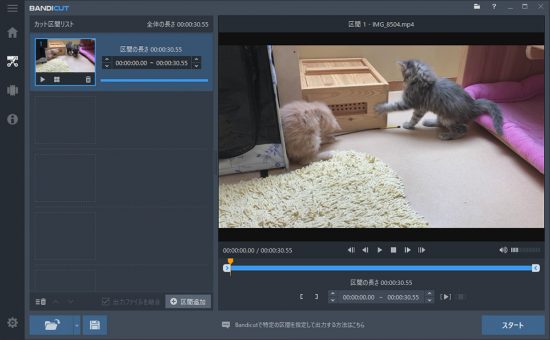
まずは、最初の部分がカットしたければ、カットしたい動画のところまで、インジケーターを移動させます。
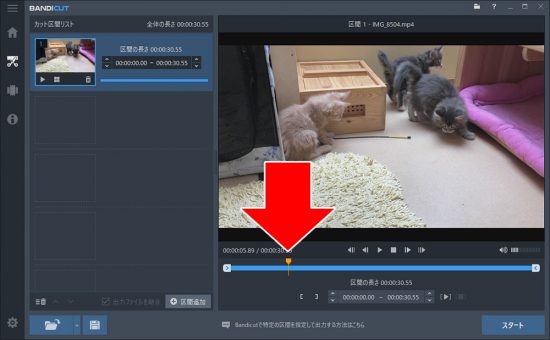
最初の部分が決まったら、[ をクリックします。
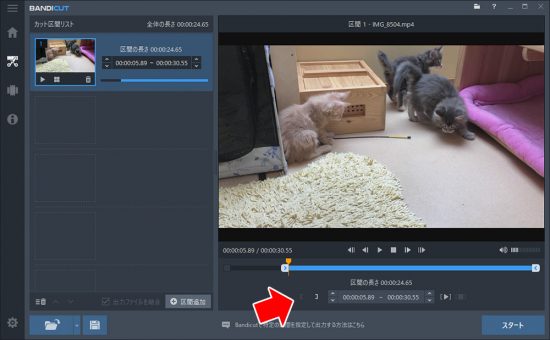
1フレーム単位で移動したい場合には、赤い矢印の示しているところをクリックします。
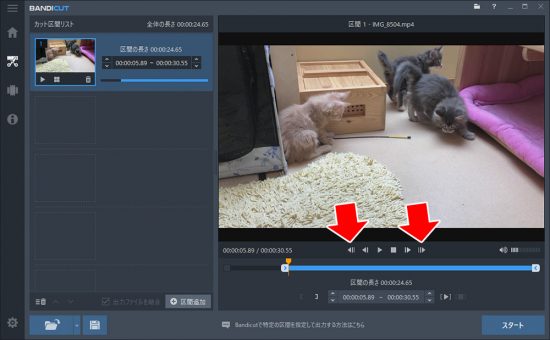
カットする場所を確定させてから、変更したい場合には、こちらの赤い矢印の示している箇所で調整します。
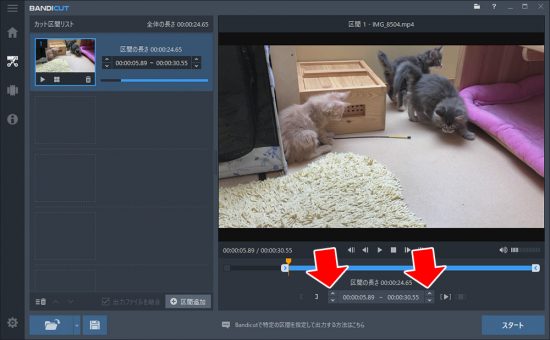
終端をカットする場合にも同じように、インジケーターを移動させます。
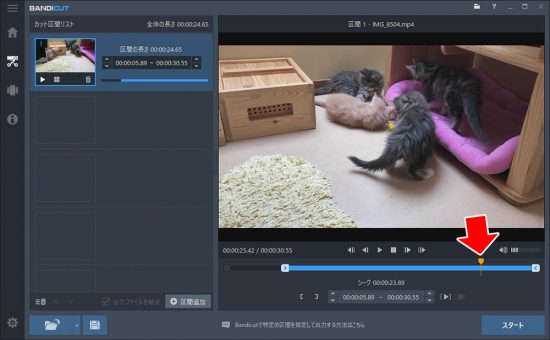
終端が決まったら、] をクリック。
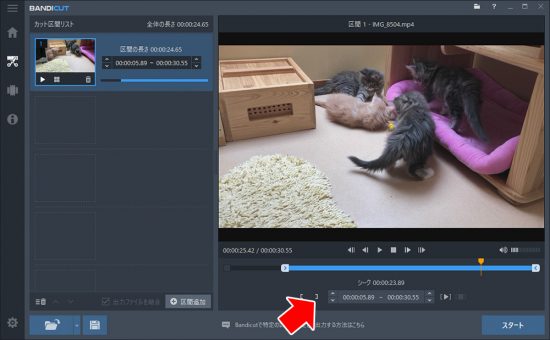
また、動画の複数箇所をカットしたいときには、「区間追加」ボタンをクリックします。
これは、カッする範囲を追加するという意味のボタンですね。
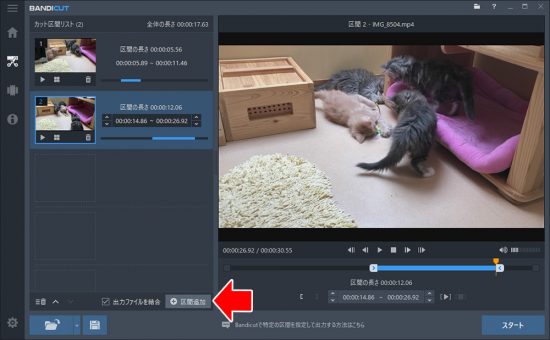
動画から、カットする範囲を複数選択しますが、ここで注意が必要です。
複数の箇所を1本にまとめるなら「出力ファイルを結合」にチェックを入れます。
「出力ファイルを結合」にチェックを入れないと、一つ一つが別ファイルとして保存されます。
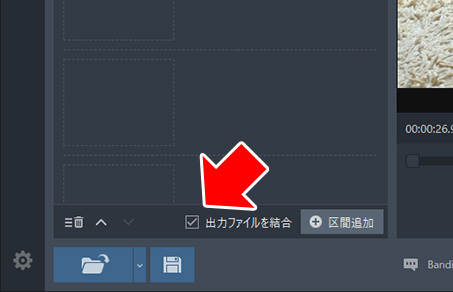
「スタート」ボタンをクリックすると、両端をカットした動画データが作成されます。

ファイル名と、保存先を入力し、「高速モード」を選択すると、速く動画が作成されます。
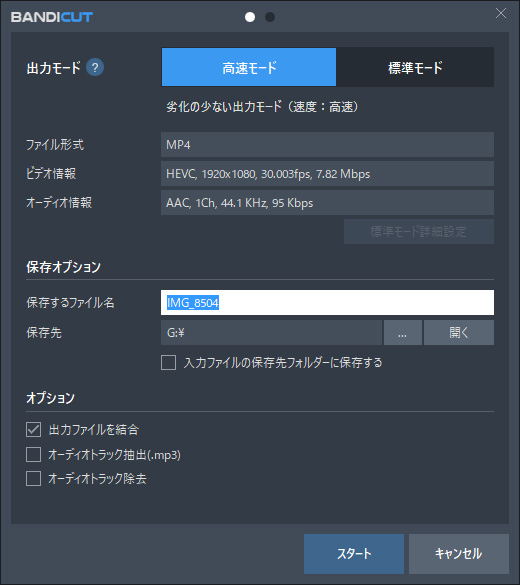
実際に、1.5GBの動画ファイルを書き出すのに、45秒しかかかりませんでした。
下の図では、30秒ほどの動画を書き出すのに、4秒でした。
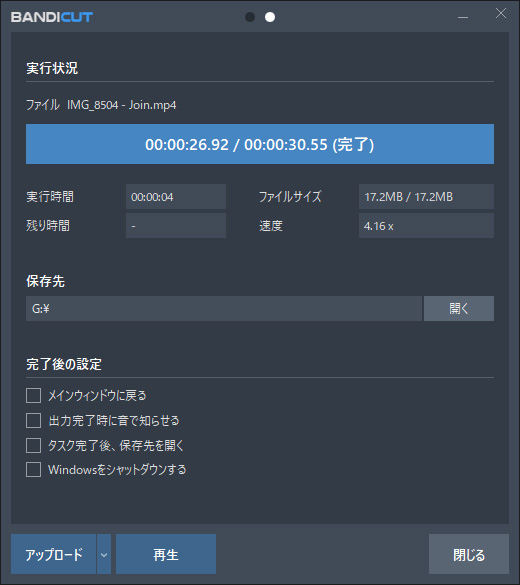
動画をカット、結合することに特化した簡単、高速な動画編集ソフトです。
3,240円と、とても安いので、ひとつ持っておくと便利です。
ここで、ダウンロード購入できます!
⇒ 無劣化動画カット&結合も動画変換もできる動画編集ソフトBandicut
![]()
Amazonプライム会員なら無料で読めるビジネス書4選
上を目指すために読んでおきたい8冊
私が買ってよかったパソコン&iPhone関連商品 トップ8
参考記事:自撮りするなら広角レンズがオススメ

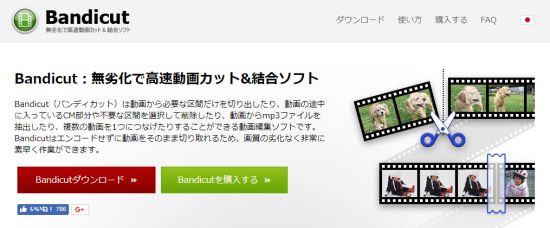





















ありがとうございました。
できました! 感謝!
方法は簡単ですね!動画m2tsファイルをmp4に変換しました。
ありがとうございました!