iPhone6、iPhone6 plus、iPad Air 2、iPad mini 3 など、
Apple から新しい製品が続々と出てきました。
新しいiOSデバイスに乗り換える前に、
どうしてもやらなければならないのが、データのバックアップです。
連絡帳やカメラロールなど、iPhoneの中にしかないようなデータは、
必ずバックアップを取っておきたいですね。

ところが、私のWindowsパソコンは、
起動ドライブ(Cドライブ)をSSDにしてあり、容量が128GMしかありません。
そこで、データ関係は、すべて外付けのハードディスクに保存しています。
iPhoneやiPadのバックアップデータを保存するパスは、
決められていて、変更できないようです。
しかし、今使っているiPhoneは、容量が64GBなので、
このデータをCドライブにバックアップするのは、厳しいところです。
ということで、iPhoneのバックアップデータは、
やっぱり外付けのハードディスクに保存することにしました。
iPhoneやiPadのデータは、以下のフォルダに保存されています。
C:\Users\ユーザ名\AppData\Roaming\Apple Computer\MobileSync\Backup\
※Windows7の場合
そして、これは変更できないのです。
そこで、mklink コマンドを使って、
このフォルダを外付けのハードディスク内にあるフォルダにリンクさせましょう。
まず、外付けのハードディスクに、
iPhoneデータのバックアップ用フォルダを作成します。
私は、G:\iOSBackup というフォルダを作成しました。
次に、
C:\Users\ユーザ名\AppData\Roaming\Apple Computer\MobileSync\
の中に、Backup というフォルダがあったら、
それを削除または別名にリネームします。
スタートボタンから、プログラムとコマンドの検索ボックスに
「cmd」と入力し、cmd.exe を管理者として実行します。

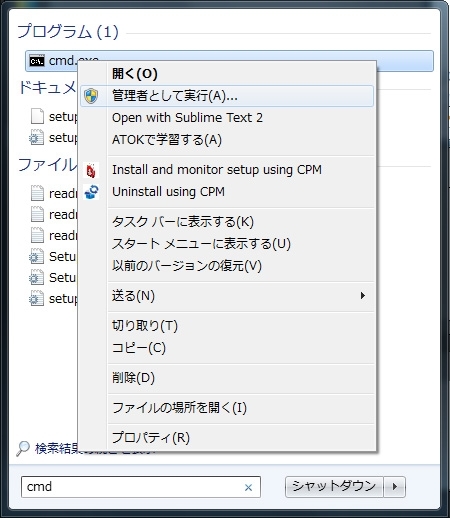
コマンドプロンプトで、以下のコマンドを実行。
mklink /d “C:\Users\ユーザ名\AppData\Roaming\Apple Computer\MobileSync\Backup” G:\iOSBackup
成功すると、以下のメッセージが表示されます。
「C:\Users\ユーザ名\AppData\Roaming\Apple Computer\MobileSync\Backup <<===>> G:\iOSBackup のシンボリック リンクが作成されました」
C:\Users\ユーザ名\AppData\Roaming\Apple Computer\MobileSync\
の中に、矢印マークの付いたBackupというフォルダが、
作成されたはずです。
これの実体は、G:\iOSBackup なので、
iTunesで、iPhoneやiPadのバックアップを実行すると、
そのデータは、G:\iOSBackup に保存されます。
これで、Cドライブの容量を気にせずに、
iPhoneやiPadのバックアップを取ることができますね。
Amazonプライム会員なら無料で読めるビジネス書4選
上を目指すために読んでおきたい8冊
私が買ってよかったパソコン&iPhone関連商品 トップ8
参考記事:自撮りするなら広角レンズがオススメ





















