
毎回メールで使う同じようなフレーズがあります。
ビジネスで使う挨拶「いつもお世話になっております。」みたいなフレーズですね。
取引先にメールをするたびに同じ挨拶文を書いているなんてことはありませんか?
まだ、短い文章ならいいのですが、イベントの告知をブログの投稿記事に、毎回書いておきたいなんていうこともあるかもしれません。
そんなときに便利なGoogle Chrome の拡張機能があります。
Insert Text です。
書きたい場所で右クリックして、「Insert Text」から、あらかじめ登録しておいた文章を選ぶだけです。
これで、どんなに長い定型文も、すぐに挿入することができます。

インストールから使い方までを解説します。
インストール
以下のURLをクリックしてGoogle のウェブストアからインストールします。
https://chrome.google.com/webstore/detail/insert-text/abmgjcmmphkhndoahbfanhbgeekconmm
「Chromeに追加」をクリックします。
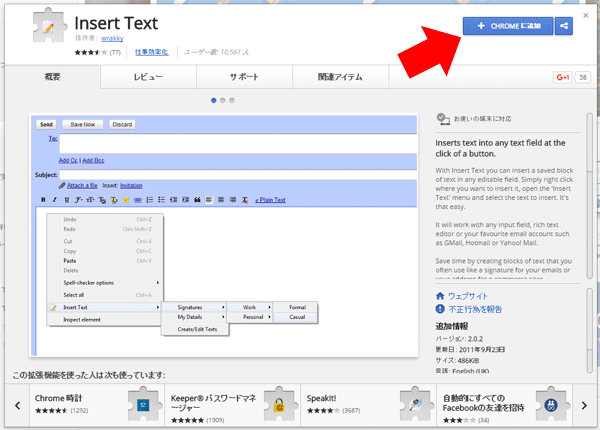
「拡張機能を追加」をクリック。
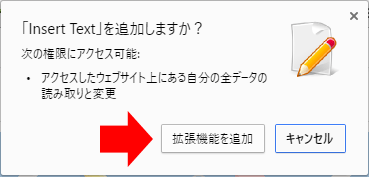
Google Chrome の右上に、Insert Textのアイコンが追加されます。
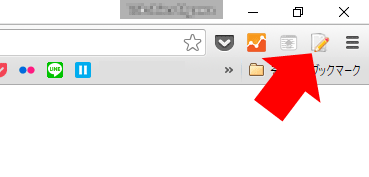
定型文の登録
Google Chrome の右上にある Insert Textのアイコンをクリックすると、定型文を登録する画面が表示されます。
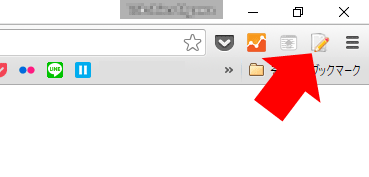
定型文の登録やその他の設定をすることができます。
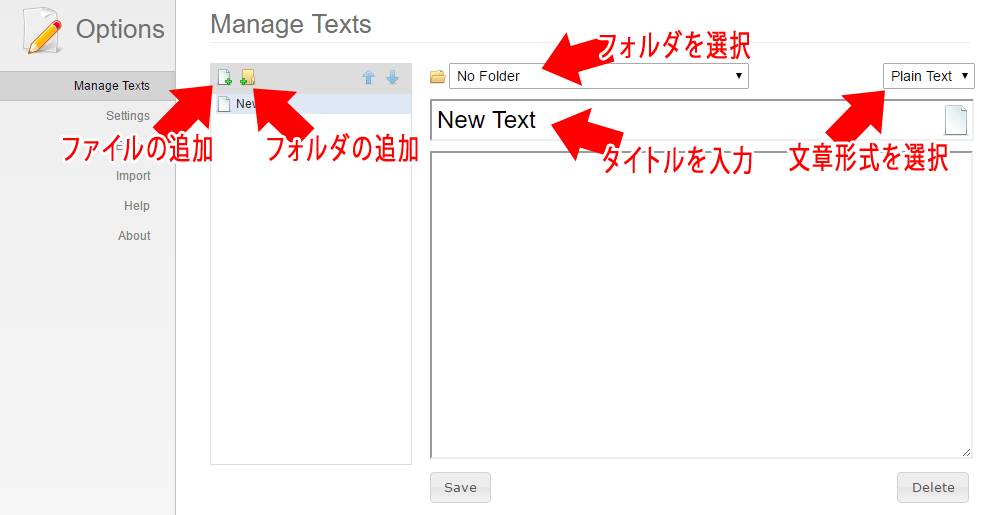
フォルダの追加
フォルダの追加は、定型文を仕事やプライベートで分ける時などに使うと便利です。
同じ挨拶文という定型文でも、仕事用の挨拶文かプライベート用の挨拶文かを見分けることができます。
ファイルの追加
クリックすると「New Text」という名前の定型文が作成されます。
ここで、新規の定型文を作成します。
フォルダを選択
フォルダを作成した時には、格納するフォルダを選択することができます。
タイトル
定型文のタイトルを入力します。
文章形式を選択
文章形式は、「Plain Text」 と 「Rich Text」を選択することができます。
Plain Text とは、何の装飾もない文字だけの場合に使います。
メールなどは、この形式で登録した方がいいと思います。
Rich Text では、文字を太くしたり、斜体、下線などの装飾が付けられます。
ブログにイベントの告知などを目立つように書きたい時に便利です。
文字色は、設定できないようです。
入力したら、「Save」ボタンをクリックすれば、保存されます。
メールやブログを書くところで、右クリックをして、Inset Text から定型文を選択すれば、OKです。
なかなか便利な拡張機能ですから、是非、使ってみてください。
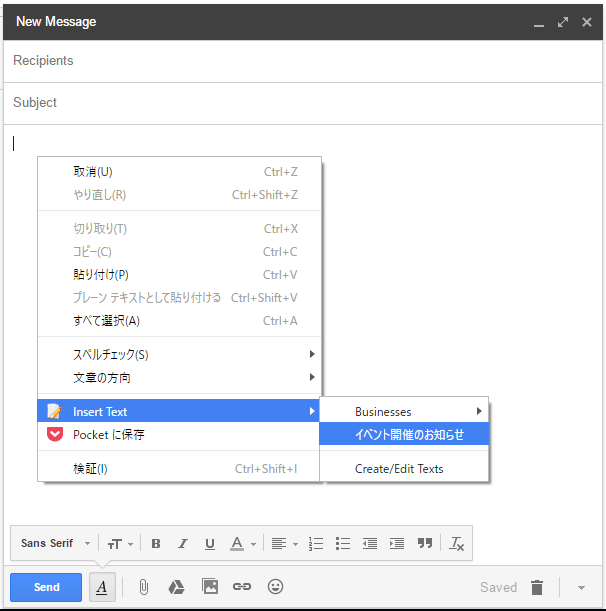
Amazonプライム会員なら無料で読めるビジネス書4選
上を目指すために読んでおきたい8冊
私が買ってよかったパソコン&iPhone関連商品 トップ8
参考記事:自撮りするなら広角レンズがオススメ





















