システムファイルが壊れてしまったり、ウィルスに感染してしまったり・・・
様々な理由で、Windowsをクリーンインストールしなければならなくなることがあります。
そんなときには、Windowsインストールメディアが必要になってきます。
ここでは、Windows10をクリーンインストールするためのインストールメディアの作り方を書いておきます。
まずは、今、使用しているパソコンのシステムを確認しておきましょう。
スタートボタンを右クリックするか、Windowsキー + X で、メニューを出し、「システム」を選択します。
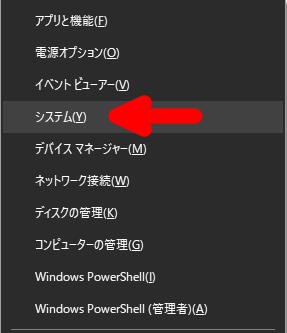
Windows10は、Home版か、Pro版か。
32ビットか、64ビットかを確認しておきます。
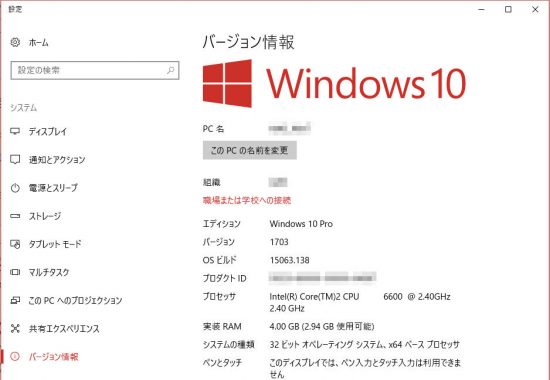
今、使用しているパソコンで、インストールメディアを作成した場合、同じWindowsをインストールすることになります。
Home版を使っているパソコンで作ったインストールメディアで、Pro版をインストールしたり、Pro版を使っているパソコンで作ったインストールメディアで、Home版をインストールするには、別途、プロダクトキーが必要になります。
現在のWindows10のシステムを確認したら、こちらにアクセスします。
⇒ https://www.microsoft.com/ja-jp/software-download/windows10
「ツールを今すぐダウンロード」をクリックして、Windows10のインストールメディア作成ツールをダウンロードします。
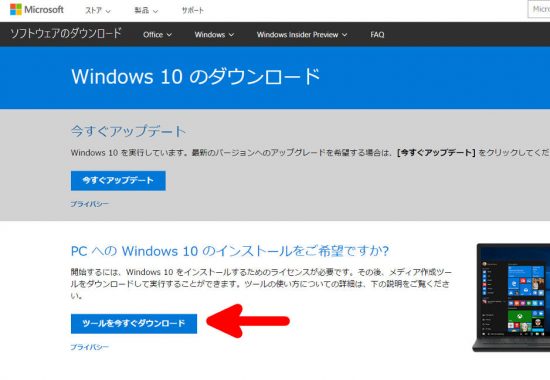
「MediaCreationTool.exe」というファイルが、ダウンロードされるので、それを実行します。
準備ができるまで待ち、「次へ」をクリックします。
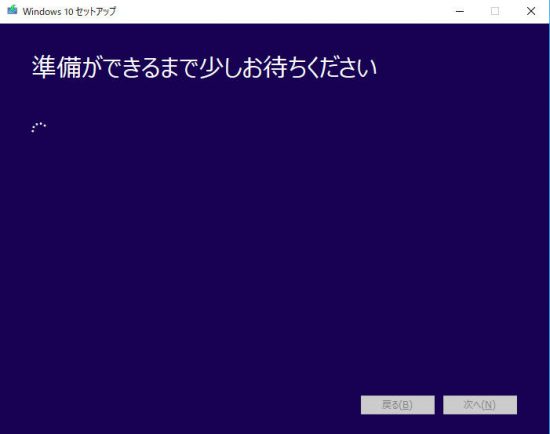
「同意する」をクリックします。
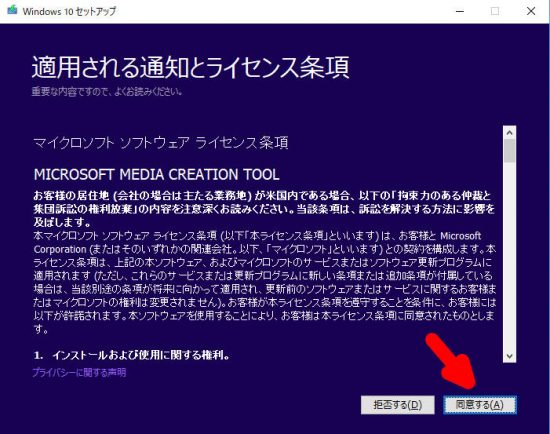
今回は、再セットアップ用のインストールメディアを作成しますので、「別のPCのインストールメディアを作成する」を選択します。
「別のPCの・・・」と書かれていますが、別のPCではなく、今、使っているパソコンのインストールメディアを作成するときも、こちらのオプションを選択して、「次へ」をクリックします。
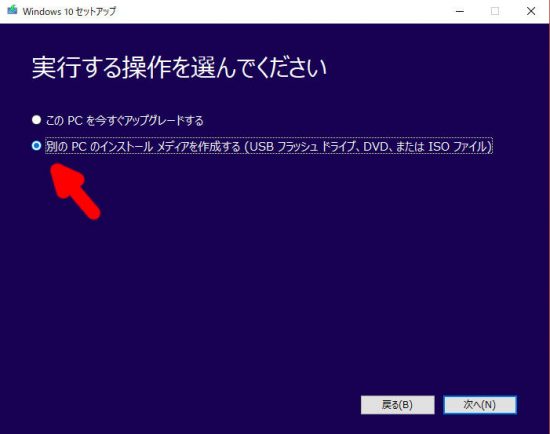
今のパソコンのためのオプションが表示れされますので、通常は、このまま「次へ」をクリックします。
別のバージョンのWindows10をインストールしたいときには、「このPCにおすすめのオプションを使う」のチェックを外すして、別の選択をすることも可能です。
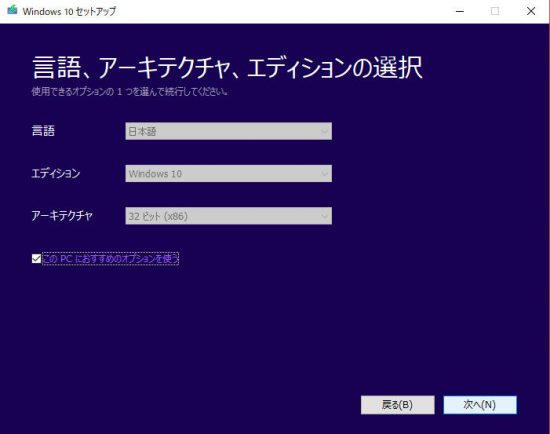
ただし、別のオプションを選択したときには、そのためのプロダクトキーが必要になります。
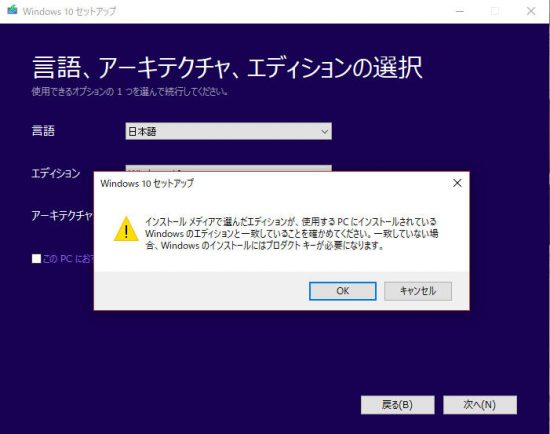
インストールメディアの作成先をUSBにするか、ISOファイルにするか選択します。
ISOを選択した場合、ISOファイル(イメージファイル)をDVDにコピーする必要があります。
USBフラッシュドライブからパソコンを起動できるパソコンを使っているのなら、USBドライブの方を選択したほうが無難です。
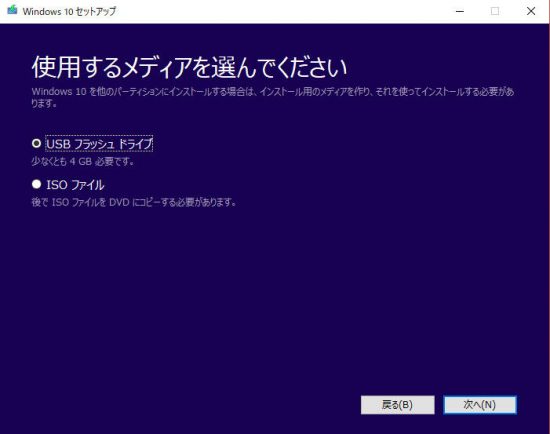
今のパソコンに複数のUSBドライブが接続されている場合は、インストールメディア作成先のドライブを選択します。
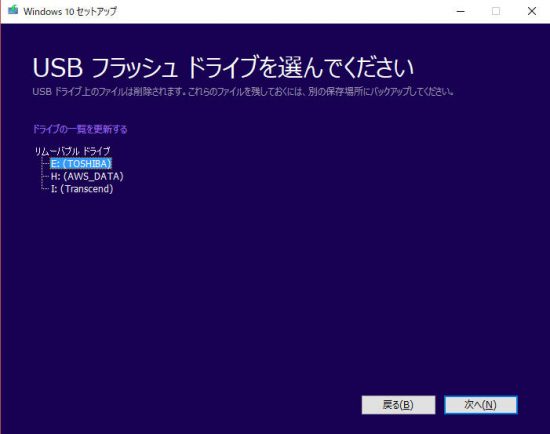
Windows10がダウンロードされたら、「次へ」をクリックします。
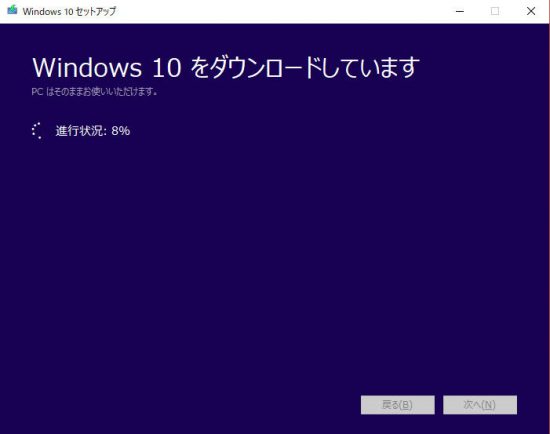
ダウンロードされたファイルにエラーがないかを検証していますので、しばらく待ちます。
完了したら、「次へ」をクリックします。

Windows10のインストールメディアが作成されます。
私のパソコンで、約20分かかりました。
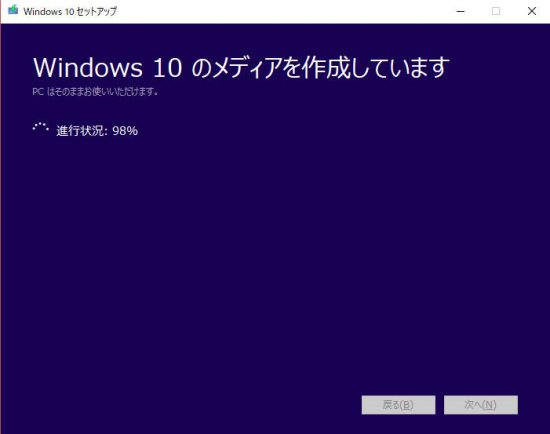
私のパソコンの EドライブのUSBフラッシュドライブに、インストールメディアが作成されました。
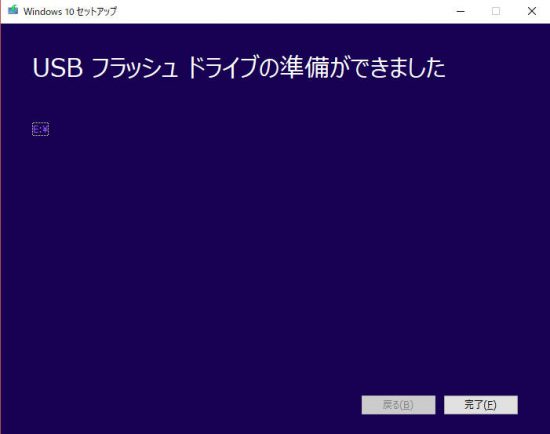
実際に作成されたUSBドライブを覗いてみると、こんな感じです。
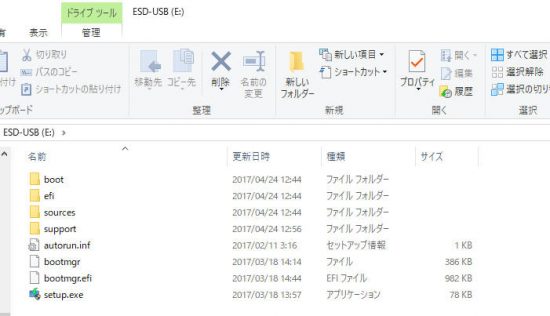
もちろん、Windowsのクリーンインストールなんて、できればやりたくないですよね。
しかし、どうしてもパソコンが起動しなくなったり、動作がおかしくなってしまったり、ウィルスなどに感染してしまったときには、クリーンインストールが最も確実な方法です。
その日のために、Windowsのインストールメディアは、必ず作成しておいて下さいね。
ちなみに、今回使用したUSBフラッシュドライブは、こちら。
Amazonで、とても安かったので、3個まとめて購入し、自宅にあるすべてのWindows10パソコンのインストールメディアを作成しておきました。
Amazonプライム会員なら無料で読めるビジネス書4選
上を目指すために読んでおきたい8冊
私が買ってよかったパソコン&iPhone関連商品 トップ8
参考記事:自撮りするなら広角レンズがオススメ





















