Windowsがインストールされているシステムドライブは、バックアップを取ることがなかなか難しい場所です。
もちろん、普通にコピーしただけでは、無理です。
そのためのソフトウェアがいくつかありますが、今回は、Windows10の標準機能として備わっている方法でシステムドライブのまるごとバックアップを取ってみたいと思います。
まずは、バックアップを作成するためのハードディスクを用意します。
そのハードディスク、条件が2つあります。
- システムドライブ(通常は、Cドライブ)の容量以上の空き容量があること
- NTFSでフォーマットされていること
そして、コントロールパネルを開きます。
Windows10の初期バージョンでは、スタートボタンを右クリックすると、そこに「コントロールパネル」がありました。
しかし、Creative Update 以降、スタートボタンからコントロールパネルを開くことができなくなりました。
仕方がないので、スタートボタンを右クリックしたら、「ファイル名を指定して実行」をクリックします。
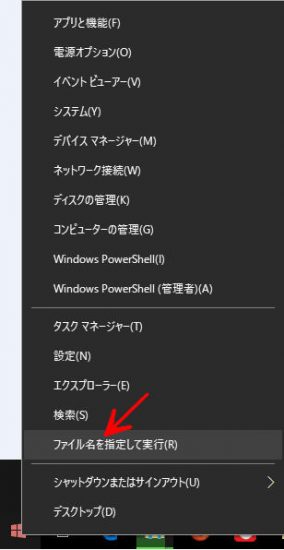
「名前」のところに、「control」と入力して、OKをクリックします。
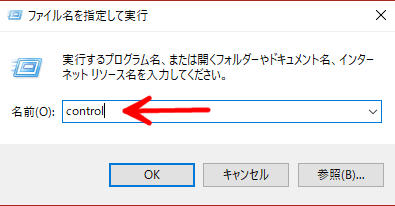
すると、コントロールパネルが開きますので、「バックアップと復元(Windows7)」をクリックします。

「システムイメージの作成」をクリックします。
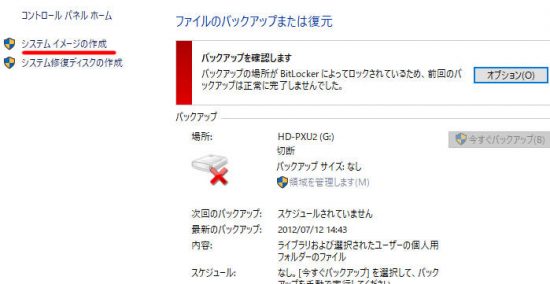
ハードディスク構成をチェックする間、少し待ちます。
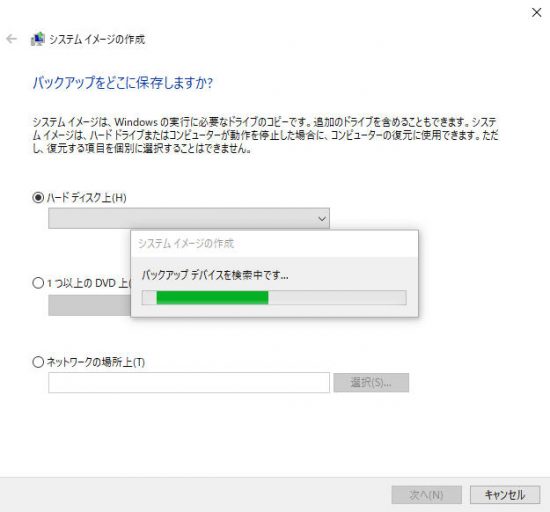
バックアップ先のハードディスクを選択します。
※システムドライブの容量以上の空き容量がある、NTFSフォーマットされたハードディスクが必要です。
確認したら、「次へ」をクリックします。
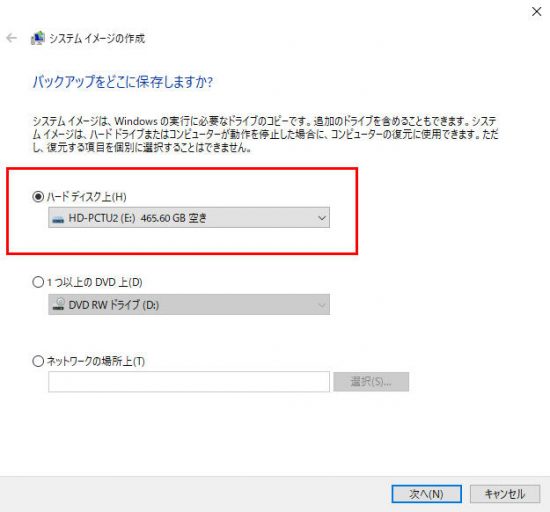
バックアップするドライブを決めます。
システムドライブには、最初からチェックが入っていて、外すことはできません。
通常は、このまま「次へ」をクリックしてもいいでしょう。
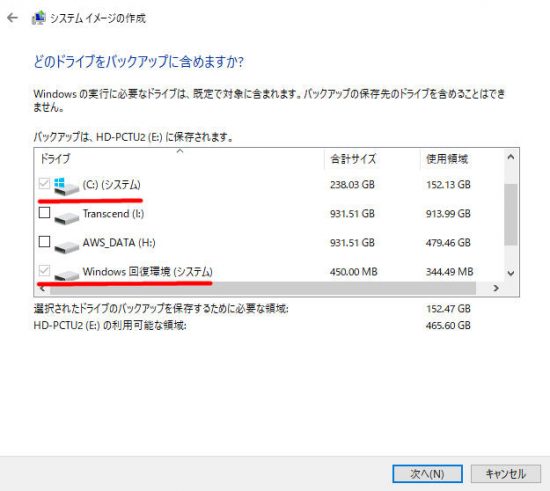
設定を確認したら、「バックアップの開始」をクリックします。
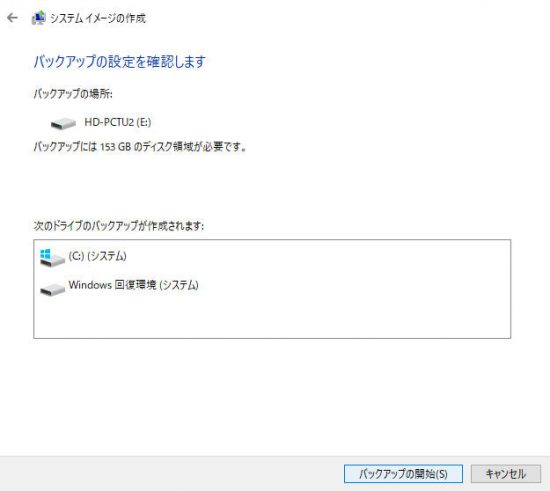
バックアップが始まります。
私のパソコンで、2時間半ほどかかりました。
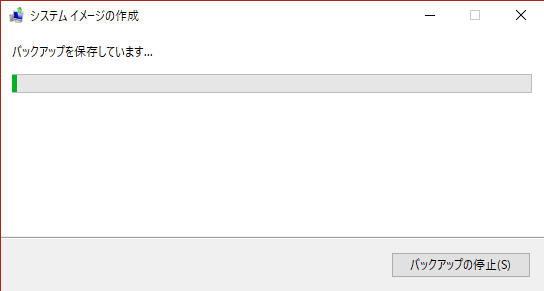
バックアップが終了すると「システム修復ディスクを作成しますか?」と聞かれます。
前回の記事「Windows10 の起動ディスクを作成する方法」で作ったものが、ここでいう「システム回復ディスク」です。
必要がなければ、「いいえ」をクリックして下さい。
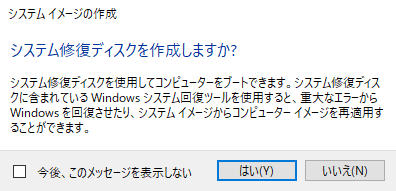
ハードディスクの中には、「WindowsImageBackup」というフォルダが作成されています。
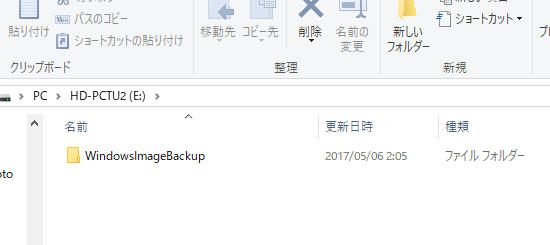
ハードディスクが壊れたり、システムデータが壊れたときには、システム修復ディスクを使ってWindowsを起動し、このフォルダからシステムドライブの状態を復元します。
システム修復ディスク(USBフラッシュメモリ)とシステムドライブのバックアップデータは、必ず対にして保管しておいて下さい。
ハードディスクは、いつか必ず壊れます。
明日の朝、パソコンを起動したら、Windowsが立ち上がらなくなっていた!
それでも、慌てずに元に戻せるようバックアップは必ず作成しておきましょう。
Amazonプライム会員なら無料で読めるビジネス書4選
上を目指すために読んでおきたい8冊
私が買ってよかったパソコン&iPhone関連商品 トップ8
参考記事:自撮りするなら広角レンズがオススメ





















