例えば、デスクトップにおいてあるアイコンをクリックしたいけど、作業中のウィンドーがたくさん開かれている。
そんなとき、作業中のウィンドーをキーボードを使って一発で最小化することができます。
私が実際、頻繁に使っているWindowsキーを使った便利なショートカットキーをご紹介します。
Windowsキーを使っている人って、あまり多くないようです。
「そもそも、Windowsキーって何?」
「Windowsキーって、どこにあるの?」
そう思ってしまう人もいるのではないでしょうか?」
キーボードの左下にある旗のようなマークが付いたキーが、Windowsキーです。

キーボードによって、マークの形が少し違っています。

このWindowsキーを使った、作業効率化に効く便利なショートカットをご紹介します。
スタートメニューを開く

Windowsキーを押すと、スタートメニューが表示されます。
左手でWindowsキーを押して、右手でマウスを持って、起動したいアプリをクリックすると、アプリの起動が簡単に行なえます。
スタートメニューを整理しておくことも作業の効率化には大切です。
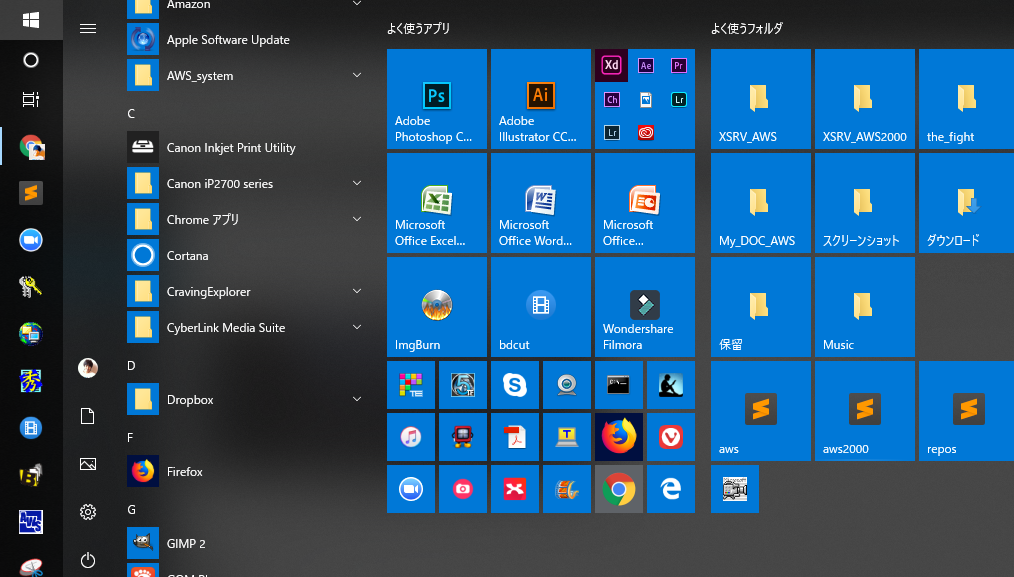
デスクトップを表示させる
たくさんのウィンドーを開いている状態で、デスクトップにあるアイコンをクリックしたいときって多いんじゃないでしょうか?
そんなときは、
![]() + D
+ D
開いているウィンドーが一気に最小化されます。
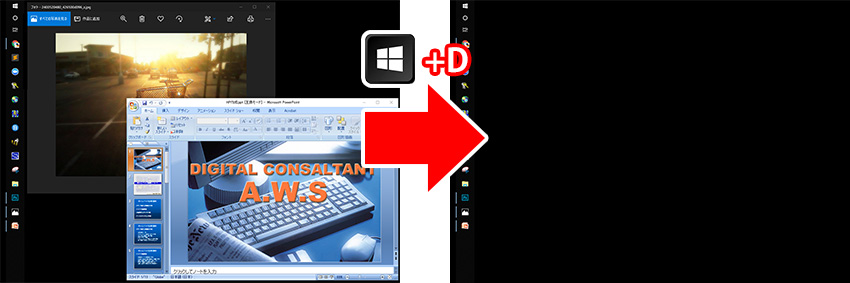
そのまま何も操作をせずに、もう一度 ![]() + D を押すと、開いていたウィンドーが元に戻ります。
+ D を押すと、開いていたウィンドーが元に戻ります。
また、![]() + M でも、同じ動きをしますが、こちらは、もう一度押しても元には戻りません。
+ M でも、同じ動きをしますが、こちらは、もう一度押しても元には戻りません。
デスクトップを見るだけ
デスクトップに置いてあるアイコンを見るだけということであれば、
![]() + ,(カンマ)
+ ,(カンマ)
このショートカットキーは、単にデスクトップを見るだけなので、キーから指を離せばもとに戻ります。
エクスプローラーを起動する
エクスプローラーを起動するときには、アイコンをクリックすればいいのですが、アイコンを目で探して、マウスカーソルをアイコンまで移動してクリックすると言うのは、ショートカットキーに慣れてくると、なかなか面倒なものです。
ショートカットキーで、エクスプローラーを起動させるには、
![]() + E
+ E

エクスプローラーも頻繁に起動するウィンドーだと思いますので、ショートカットキーを使うようにすると作業時間が短縮されます。
ウィンドーを最大化する
ウィンドーを最大化したり、元に戻したりというのも結構頻繁に行う動作ではないでしょうか?
ウィンドーを最大化するときには、
![]() + ↑
+ ↑
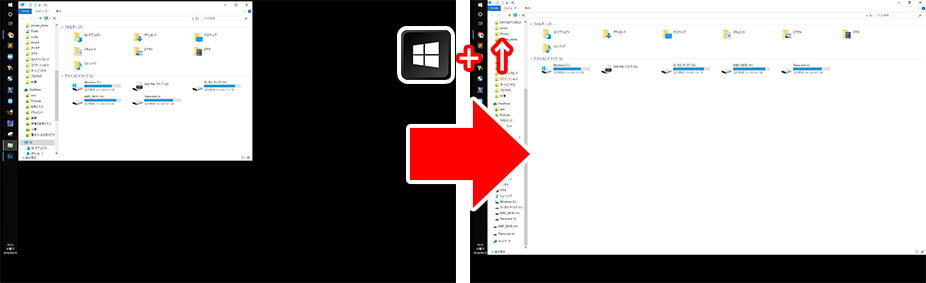
画面の左右にウィンドーを最大化する
左右に最大化するなんて、あまり聞き慣れない言い方だと思います。
2つのウィンドーを画面の左右に並べることで、両方の資料を見ながら作業をするようなときに役立ちます。
![]() + ← で左に最大化、
+ ← で左に最大化、![]() + → で右に最大化
+ → で右に最大化
左右に最大化をすると、もう片方には、どのウィンドーを表示するのかを聞いてきます。
それを選択すれば、2つのウィンドーが左右に最大化された状態で作業をすることができます。
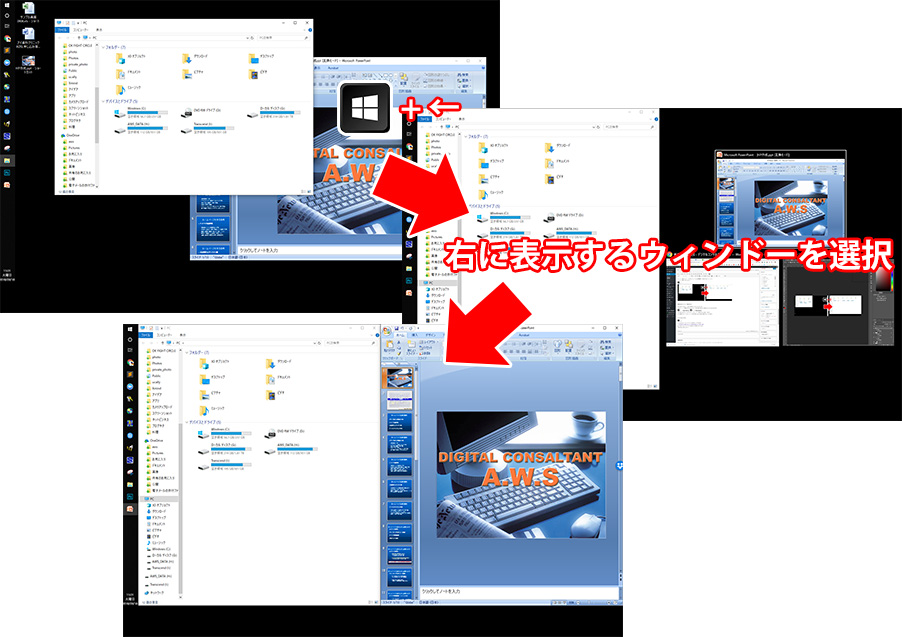
パソコンをロックする
ちょっと席を外すとき、他人にパソコンを覗かれたくない場合は、パソコンをロックしておきたいものです。
こんなときは、
![]() + L
+ L
わざわざパソコンをスリープ状態にしたり、シャットダウンするほどでもない短時間の離席には、とても有効です。
このショートカットキーで、パソコンをロック状態にしておけば、席に戻ってきてすぐに作業を再開することができます。

Windowsのショートカットキーは、まだまだたくさんあります。
⇒ マイクロソフトのホームページ、Windowsのショートカット一覧
使ってみたいショートカットキーがあれば、ぜひ覚えてみてください。
作業が格段に効率化しますよ。
Amazonプライム会員なら無料で読めるビジネス書4選
上を目指すために読んでおきたい8冊
私が買ってよかったパソコン&iPhone関連商品 トップ8
参考記事:自撮りするなら広角レンズがオススメ





















