Windows7を使っている方は、以前の記事を参照して下さい。
あくまでもWindowsユーザーのための記事です。

iPhoneやiPadを使っている場合、データのバックアップは非常に重要です。
機種変更のときも、バックアップから復元すれば、新しいiPhoneやiPadを以前の機種と同じように使うことができます。
iOSのバージョンアップをする前にも、データのバックアップは、できるだけ行いましょう。
最近のパソコンは、CドライブにSSDを使用し、データはハードディスクに保存するという使い方が主流になってきました。
しかし、SSDは、それほど大容量ではない場合が多いですね。
でも、iPhone、iPadのバックアップ先は、Cドライブの以下のフォルダに保存されます。
C:\Users\ユーザ名\AppData\Roaming\Apple Computer\MobileSync\Backup\
そして、これは変更できません。
iPhone、iPadも、128GB・256GBという大容量になってきたので、バックアップデータだけでCドライブがいっぱいになってしまいます。
そこで、iPhone、iPadのバックアップをCドライブ以外に取る方法をご紹介します。
使うのは、mklink コマンドです。
これは、シンボリックリンクを作成するコマンドです。
このコマンドを使って、見た目はCドライブだけど、実体を別のドライブに割り当てます。
まず、外付けのハードディスクに、バックアップ用フォルダを作成します。
私は、データ用のハードディスクをGドライブにしているので、G:\iOSBackup というフォルダを作成しました。
次に、Cドライブに移動します。
C:\Users\ユーザ名\AppData\Roaming\Apple Computer\MobileSync\
この中に、Backup というフォルダがあったら、それを削除または別名にリネームします。
Backupフォルダが残っていると、シンボリックリンクの作成に失敗します。
スタートボタンを右クリックして「検索」を選択します。
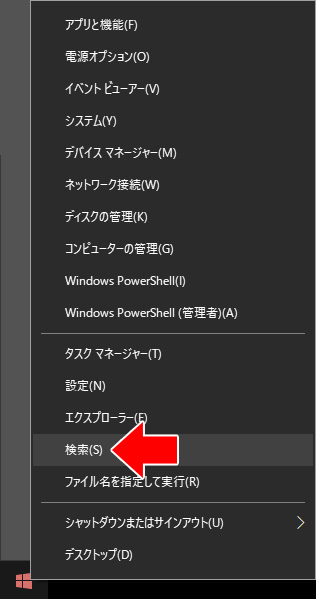
「ここに入力して検索」というところに、cmd と入力します。

「コマンドプロンプト」が表示されるので、これを右クリックして、「管理者として実行」をクリック。
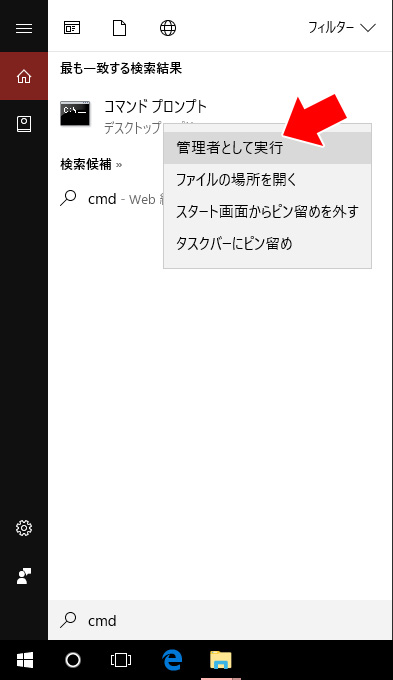
「管理者:コマンドプロンプト」が表示されます。
ここに、
mklink /d “C:\Users\ユーザ名\AppData\Roaming\Apple Computer\MobileSync\Backup” “G:\iOSBackup”
※(ユーザー名)の部分は、各自のユーザー名に変更して下さい。
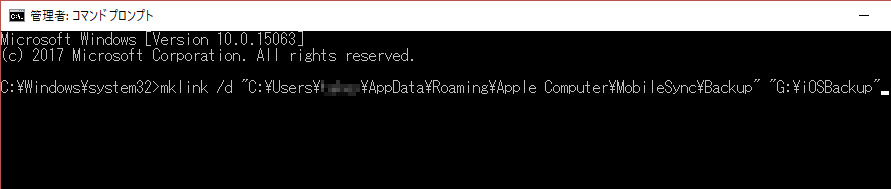
Enterキーを押すと、コマンドが実行され、成功すると、以下のメッセージが表示されます。
「C:\Users\ユーザ名\AppData\Roaming\Apple Computer\MobileSync\Backup <<===>> G:\iOSBackup のシンボリック リンクが作成されました」
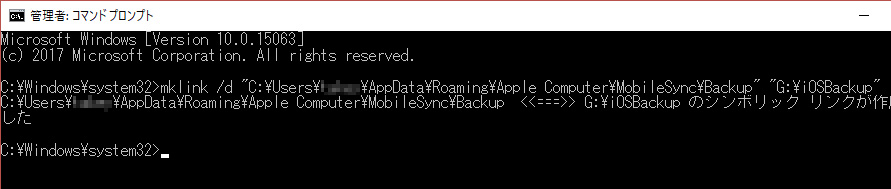
C:\Users\ユーザ名\AppData\Roaming\Apple Computer\MobileSync\
の中に、矢印マークの付いたBackupというフォルダが、作成されたはずです。
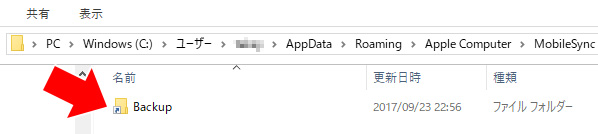
これの実体は、G:\iOSBackup です。
iTunesで、iPhoneやiPadのバックアップを実行すると、そのデータは、G:\iOSBackup に保存されます。
これで、容量の少ないCドライブにiPhoneやiPadのバックアップデータを保存せずに済みますね。
Amazonプライム会員なら無料で読めるビジネス書4選
上を目指すために読んでおきたい8冊
私が買ってよかったパソコン&iPhone関連商品 トップ8
参考記事:自撮りするなら広角レンズがオススメ






















家族分のiphoneをバックアップをしていると みるみるうちにCドライブの容量がパンパンになり困り果てていたところ、こちらのサイトに出会い大変助かりました。 わかりやすい説明で一発で決まりました(笑) 本当にありがとうございます。どんどん寒くなるこれからの季節ですがどうぞお体にはくれぐれもお気をつけてお過ごし下さいませ^^
コメント、ありがとうございます。
この方法は、コマンドプロンプトを使うので、パソコンに苦手意識のある人は、最初から無理だと諦めちゃうんですよね。
でも、一発で決まって良かったです。
今後も、分からないことなどありましたら、遠慮なくお問合わせ下さいね。
ありがとうございました。
本当にわかりやすく、パソコン音痴の私でも設定できました。
伊原さん、コメント、ありがとうございました。
これからも、ちょくちょく遊びに来てくださいね。
初めまして。
私もiPhoneの巨大バックアップで困っていまして、
SSDがパンパンで、とうとうバックアップできなくなりました。
そこで小川様のこのサイトを見つけ
大変解りやすく皆さん成功しているようですが、
何度やっても
指定されたパスが見つかりません
と出てうまくいきません。
何が問題なのでしょうか?
ちなみにコマンドは
mklink /d “C:Users\ユーザー名フォルダー\AppData\Roaming\Apple Computer\MobileSync\Backup” “F:\iOSBackup”
C直下のフォルダー名がUsersではなくカタカナのユーザーになってますが問題なのでしょうか?
C:の後に、\ が抜けてます。
ありがとうございます!
気がつかなかったです。汗
早速実行してみます!
ありがとうございました!
自分と女房も無事成功しました。
本当に感謝致します。
成功、おめでとうございます!
参考にさせて頂きました。
ただ私のPCだとバックアップのある位置が下記のアドレスでした
C:\Users\ユーザー名\Apple\MobileSync
今日インストールしたばかりなのでバージョンで保存位置が違うのかも?
iTubesのバージョンでフォルダが違うのかもしれませんね。
itunesバージョン12.10.4.2
ituneがiphoneを認識しなくなったのでとりあえず再インストールしてみたところ
認識してくれてホッとしたのも束の間。
バックアップ後Cドライブがパンパンになってしまい焦って確認しましたら
“C:\Users\yu-ko\Apple\MobileSync\Backup”になっていました。
こちらのサイトをブックマークに入れておいて良かったです!
私も容量に困っていたところ、このサイトにたどり着き助かったと思ったのですが、最後の最後でうまくいきません・・
シンボリックリンクの作成は成功したのですが、いざバックアップをとろうとすると、ファイルが破損しているためできない、という類いの内容が表示されます。
サイトの文章をコピペして作成していたのですが、そもそも「:や\」がファイル名に使えず、バックアップ先のフォルダ名サイトで紹介されている物と変わってしまいます。:や\が使わず、以下のようなコマンドではやはり不可能でしょうか?もし良かったら教えていただきたいです。
mklink /d “C:\Users\ユーザ名\AppData\Roaming\Apple Computer\MobileSync\Backup” “G.iOSBackup”
「:」や「\」はファイル名やフォルダ名には使用できませんが、Gドライブの方は、G:\iOSBackup と書く必要があります。
まず、Gドライブがパソコンに有るかどうかですね。
ここがGかどうかは、人によって異なります。
実際に、バックアップデータを置くドライブを選択してくださいね。
早速の返信ありがとうございます。
実際にバックアップデータを置くのは外付けHDDのFドライブなのですが、フォルダ内に「F:\iOSBackup」というフォルダを作ってコマンドもF:\iOSBackupにしなければならないでしょうか?
だとするとやはり:\が使えない問題にぶつかってしまいます・・
作成するフォルダ名は、iOSBackup です。
F:\iOSBackup というのは、Fドライブのルートディレクトリにある iOSBackup というフォルダ、という意味になります。
上手くいきました!ありがとうございます!大変助かりました!
はじめまして
とてもわかり易く親切な方法を教えていただきありがとうございます。
iPhoneのバックアップをiTunesにとって、初期化したiPhoneにバックアップを復元しようとしたら、作業領域のためのスペースが不足して、読み書きエラーを起こしました。ファイルエクスプローラーで原因を探っていくうちに、cドライブに異常にデータ量が膨らんだusrフォルダーを見つけて驚愕しました。
mklinkで外付けSSDにバックアップしたデータを移し、cドライブには復元に失敗したフォルダーを削除して作業領域を確保してなんとか復元しました。コマンドは20年前にいじったLinux以来です。
iPhoneの容量が巨大化しましたが、HDDに比べて容量の少ないSSDのパソコンが普及したためにiTunesでのバックアップが領域不足に陥るようになったのは皮肉ですね。AppleはiTunesでのiPhoneのバックアップの保存先をdドライブなどに指定できるようにするべきでしょうね。
パソコンのÇドライブの領域を増やすために500GBのSSDを買わなくてすみました。
本当に助かりました。
本当にそうですよね。
iPhoneやiPadのバックアップをCドライブにしか取れない仕様って、どうかと思います。
Apple側では、なにか理由があるのかも知れませんが・・・。